Macの階層って分かりづらいですね。
Windowsのようにエクスプローラー上部にパスが表示されていればなぁーと思いました。
実は、Macにもパスを表示させる設定がありました。
ここでは、パスを表示させる設定を紹介します。
Finderから「パスバーを表示」を有効にする
Macの画面下部(デフォルト設定)にドックと呼ばれるアイコンが多数並んでいます。
その中に、左半分が青色、右半分が白色の顔のようなアイコンがあります。
それがFinderです。
まず、そのFinderを開きます。
次に、下図のようにMacの画面上部の「表示」をタップします。
すると、より詳細な項目が出現します。
その中に「パスバーを表示」があります。
これをタップすることで、有効になります。
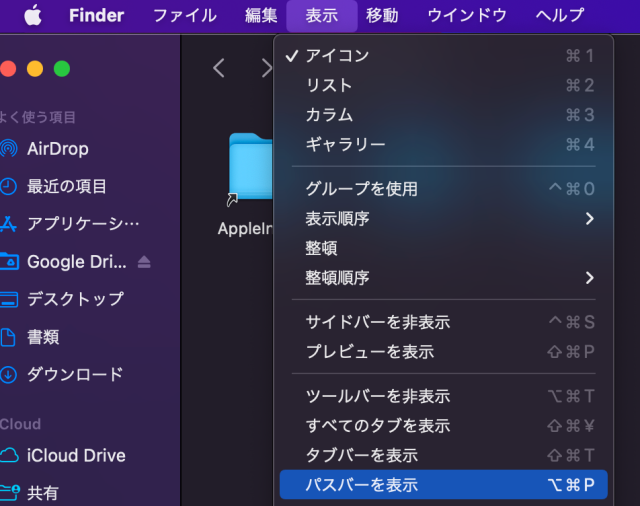
「パスバーを表示」が有効になると、下図の赤枠のようにパスが表示されます。
また、移動したい箇所をタップできます。
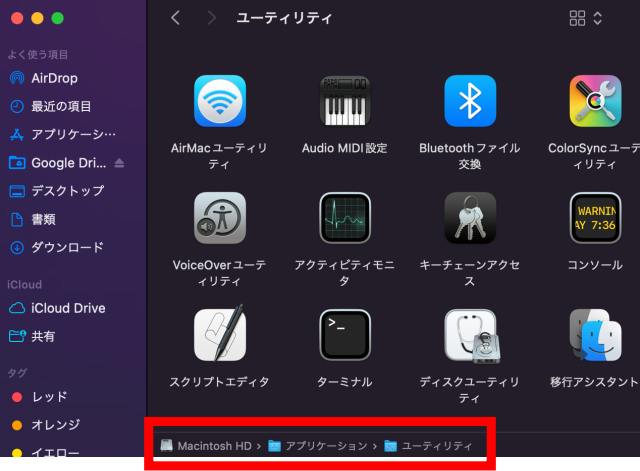
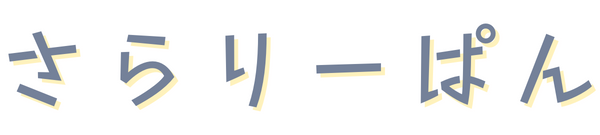

コメント